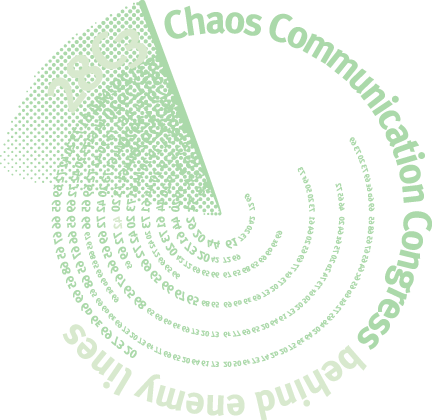Views

How To Survive
The information on this page were taken from the 27C3 Wiki.
The content might be outdated!
Securing your System
http://www.williamhpeters.net/syb_eng.png
How do I know, what services are secure?
- Bugtraq
- Mailinglists
- Usenet
Tools to find out what services are running
- netstat (Linux, Windows, Mac)
- ps (Linux, Mac)
- nmap (Linux, Windows, Mac)
- fuser (Linux)
- Network Utility (Mac)
- http://www.sysinternals.com/ProcessesAndThreadsUtilities.html (Windows)
- filemon
- Regmon
- TCPmon
Disabling services in Windows / Linux / Mac
- Linux (System V style init)
'/etc/init.d/$service' stop or '/usr/sbin/$service' stop
- FreeBSD, NetBSD and others (RCng-style init)
'/etc/rc.d/$service' stop
- Windooze
'/ Start / Systemsettings / Services' -> Properties of service -> Stop
Good documentation about disabling services in windows (only german?) http://www.dingens.org/ && http://www.ntsvcfg.de/
Another (detailed) documentation on how to disable unnecessary windows services: http://www.hsc.fr/ressources/breves/min_srv_res_win.en.html
- Mac (OS X)
Go to System Preferences -> Sharing -> Services and uncheck all the things you don't need running. On the second tab you can also enable your firewall (which would be the 'smart thing' to do).
Physical Security
Introduction
In principle one should protect the software, but don't forget the risks of physical access. Because what good are secure ports, if it is rebooted or stolen? With one 40Mb boot CD all your security measures can be ignored.
You'll find here basic information which you can use to protect your system from both the physical dangers of the Congress and against physical access from drunk hackers.
Prevention of theft
First we will discuss protection against theft, because this a very important aspect of physical security:
When a laptop or harddisc is stolen there is a financial damage through loss of hardware. But often the loss of data is much bigger when there is no backup. And then personal, classified or business data will then be in the hands of the thief.
What you can do:
- Backup your data.
- Label your hardware:
- Put your name and cellphone number on it, so anyone can check whose hardware it really is.
- Put stickers on it. This usually makes it a unique piece.
- If you're scared that others might see your real name or that if stickers get lost: label phones and laptops inside the battery compartment.
- Backup your data.
- Set a BIOS password.
- Use encryption on the disk.
- Backup your data.
Attention: There is no service of hardware labelling at the congress anymore - so watch your hardware closely!
Warning: Do not trust the security of Kensington products! These are only a partly effective simulation of security, which can not stop thiefs who can cut cardboard. If you want to know more about this topic then you can ask the lock-pickers, of which a sizeable number should attend the congress.
If you still need a solution like the Kensington-Lock, consider using the latest version of the "MicroSaver" as it looks like the "old hack" does not work anymore. But remain reminded: 100% security is not possible.
Being prepared, in case shit happens
But if you take other variables, for example the normal "Verpeilungsfaktor" (german, "mess-around factor"), into account, you should always assume that it is possible that your computer or your data get lost. There is no such thing as a absolutely secure system! (Also every system needs regular care in terms of security updates etc.). Additionally it has been reported that the lifetime of hard disks is limited.
Therefore you should as a matter of principle make a backup of all important data! Additionally it is important in case of theft to note down all your serial numbers in advance somewhere (especially of your hard disk, using hdparm -I, because data thefts might steal your disk only) if they are not already on your hardware invoice (which you should have available if you should need to contact the police).
The most simple rule for decent security is: Never lose sight of your laptop. The best thing is to carry it around with yourself all the time (greatly increasing the ability to take notes during lectures as a side effect). In addition you can as well ask trustworthy persons to guard your (portable) computer. This is especially useful if the box is hanging "hard wired" on the network, transfering large files, while you rather want to go to a lecture. Also it might be a bit awkward to take it with you to the lavatory. But everyone has to decide for him-/herself the level of initimacy with one's computer.
What to do if your equipment is gone
First of all, don't panic!
Check the area around you , sometimes people put equipment under the desk or shift it to the next desk and/or it may get buried under lots of other stuff.
If you can't find it, ask the people around you and ask your friends, maybe someone put the equipment in a safe place for you.
Check Lost+Found at the Ministry of Information. if your hardware was labeled it might happen that they contact you!
If the equipment is still missing, please contact Security (HonkHase,BugBlue or someone else) via DECT 113. They will clarify the next steps, e.g. complaint of an offence at the police to possibly get the money back from an insurance company, check the outgoing equipment at the exits of the 28c3, search for it in the whole building, note your contact details to check if your equipment popped up at the end of the congress as "lost+found" stuff, etc.
Check Lost+Found afterwards!
BIOS-Password
In order to ensure that nobody can break your password barriers with simple physical access, for example by booting a Knoppix live CD or something like that, you should prevent that directly in the BIOS. To do this, configure your BIOS to allow hard disk boots only and protect this setting with a BIOS setup password.
Some more or less smart people can in individual cases (insecure BIOSes) still boot from other media. Therefore we suggest (at least for the time of the congress) to set up a general boot password in the BIOS.
Note: In this text we will assume that you already know about password security (e.g., don't use passwords like "root", "$PASSWORD", "GoGetNaked", "hackme", "Jenny" or "Oak"...)
Macintosh Computers
Set an Open Firmware Password: http://docs.info.apple.com/article.html?artnum=106482
Please note that this also applies to Intel-based Macs although they're using EFI.
Bootloader configuration
As another security measure you should take care that it is not possible to override the normal boot process by adding "init=/bin/bash" to the kernel parameters in your (Linux) boot loader. This would fire up a bash with root privileges and even without a prompt for the root password.
This step is very important! You can as well configure it so that you are only asked for the password if you want to add special parameters.
LILO security
To configure LILO for using a password, edit the /etc/lilo.conf:
password=""
If you want to be prompted at boot, if you try to append stuff to the kernel:
restricted
start "/sbin/lilo -p" and provide the password you want to use. It will be stored in /etc/lilo.conf.shs (or something)and gets encrypted.
If you want to use special characters, you have to change the heyboard layout:
/usr/sbin/keytab-lilo.pl de > /boot/de.ktl
and add the following line to /etc/lilo.conf:
keytable = /boot/de.ktl
GRUB-Security
First you should create a password using /sbin/grub-md5-crypt, which is returned as an MD5 hash. Then you add in GRUB's configuration file /boot/grub/grub.conf the line "password --md5 <hash>", replacing <hash> with the password returned by grub-md5-crypt.
An additional "lock" will make it necessary to enter the password everytime you want to start an image. You should use this, if there are "other" operating systems available on your computer which don't have privleges management. They could be used to override your protection.
Access control for the running System
Leaving a running system unguarded is a big risk for the security of your system. The most important rule is: "Never leave an open rootshell!" You should however log out "normal user" sessions as well before leaving your box.
There has been a case (ask the guys of the Chaostreff Heidelberg) where someone went to the men's room leaving his root session open...
If you don't want to take your equipment with you everytime you go to take a leak, you should definitely, before handing your box over to others to guard it, close or lock all sessions.
*nix
There are tools like xscreensaver or vlock, which can be used for this. Additionally, most window managers have a special "lock session" function.
If a person has physical access to a box where these preparations have been made, i.e. there are no open sessions, there are still ways of attacking. Here you should make sure your login.defs and login.access are configured reasonably (see the man page and the commented example files).
Additionally you can limit the consoles where root is allowed to log in in the configuration file /etc/securetty. A little "security by obscurity" hint: Don't allow it on the first console, this one's going to be tried most possibly. You could for example just allow console 13; seldom someone thinks of trying it there. It should be clear that manual "brute force" logins are nearly impossible, but you never know. Maybe somebody was looking over your shoulder... (My computer science teacher always sent everybody out of the room when he was entering important passwords.)
Another thing worth mentioning: Even when all consoles are locked and the passwords theoretically unguessable, most recent notebooks and desktops are equipped with Firewire, which can be quite a lot of fun as well: http://www.ccc.de/congress/2004/fahrplan/event/14.de.html (German only) And who knows, maybe somewhere in the RAM there's a clear text copy of the necessary password...?
Hint: If you rely on your packet filter to block incoming traffic, do not forget to filter IPv6 as well! (ip6tables on linux)
Mac OS X
An extensive OS X security whitepaper is available from Corsaire
SnowLeopard Security Config: SnowLeopard Security Config
A little screencast in german covering the most important things can be found here
Screensaver/suspend lock
You should enable a password prompt when waking from sleep or screensaver. Do so by going to 'System Preferences' -> 'Security' and enable 'require password to wake this computer from sleep or screensaver' option. More options like 'disabling automatic login', 'logging out after a specific period of inactivity' and 'requiring a password to change any of secure system preferences' can also be enabled here.
Keychain Access
Also, you might want to prevent people from accessing your keychain (where all your passwords, from safari, IM clients, etc are stored). Start the Keychain utility (it's under Applications -> Utilities -> Keychain Access). Select the 'login' keychain from the sidebar and go to the menu 'Edit' -> 'Change Settings for Keychain "login"'. There you can choose to lock your keychain as you suspend your computer or after a specific time of inactivity.
By default, the password used to unlock your keychain is the same as the one you use to login to the system. You can change it in Keychain Access by going to the menu 'Edit' -> 'Change Password for Keychain "login"'. If you have some room left in your menubar you can also add the keychain status icon there (enable it via the Keychain Access preferences).
Pair your Mac with your Remote
Just point your remote at your IR-Receiver (mostly next to Power-LED) and press <Menu> + <Next> for 5 Seconds. (a big acknowledgement screen will appear, showing a chain and a remote control). You need to be loged on as administrator, though.
Other OSs
TODO: What about other operating systems?
Windows
Windows: Disable the automatic logon feature. Don`t work as admin! If you run an Windows XP Home Edition, boot your computer while holding the Shift key and log in as "Administrator". By default there is no password for this hidden admin account: you should change this! Patch your system with the newest updates and make sure to have at least the windows firewall running.
Saving your data from others, deletion or yourself ;o)
To prevent access to your data if your hard disk gets ripped out, you can enable password protection on some disks, which will prevent write and/or read access if the right password is not provided.
If you want to be sure that one cannot access your data with other methods, you can for example use dm-crypt to encrypt your hard disk or single partitions (e.g. /home, /tmp and swap). You can find links to the "Disk Encryption HOWTO" and the "Encrypted Root Filesystem HOWTO" below under "Additional Information". Reiser4 will support file encryption as well.
For Mac OS X there is an option called FileVault, which cares automatically and transparently for encryption.
Checklist
- Set BIOS-Password (at least setup password)
- LILO/GRUB-Password (at least restricted!)
- Password security (characters, non-trivial, etc.)
- Never leave a rootshell open!
- Backup all important data!
- Watch over your hardware, or ask someone trustworthy to do so
- Think of more access control
- Set security extensions of harddrive
- Consider using cryptoloop or other tools
Annotations
This manual should not scare you off from bringing your hardware to the Congress. You should however take some common sense for security with you, because the environment called "27C3" is not really comparable to the protected little LAN at home.
Of course there is no reason to get paranoid, even though security and paranoia go hand in hand a bit. But be careful: Just because you're paranoid, this doesn't mean that nobody will break into your box or is after you.
Have fun on the Congress, aleχ (translation by Scytale)
Surfing
Generally use a secure Browser, e.g. [Firefox] (the following text is about this browser). Assume that there will be many people at the congress who try to exploit security holes in e.g. Internet Explorer. Firefox is not rockhard secure, but it is a much better bet, than IE. (Turn off JavaScript and Flash)
Something about encryption on the web: (On an encrypted and authenticated site, Firefox displays a closed lock and the site's hostname in the lower right corner.)
If you are german-speaking, you may want to read Einfallstor Browser on heise.de
Unencrypted - HTTP
Don't give personal data, when surfing unencrypted at congress, e.g.:
- Username and password for ANY SERVICE WHATSOEVER
- Cookies with user/pass (if you get logged in automatically)
- Personal data like address, name, gender, sexual desires ;o)
It could be a good idea to delete all your cookies before congress. If you need a backup of them, they are in ~/.mozilla/firefox/default/$chaos/cookies.txt (or cookies.sqlite). In preferences you can choose to be asked if a site wants to give you a cookie.
Use the SSH feature called "SOCKS port forwarding" (ssh -D) to tunnel HTTP connections through your SSH host at home.
chromium-browser --proxy-server=socks5//:localhost:3129
Encrypted - HTTPS
Encrypted connections generally have the advantage that the data cannot be read by anyone sniffing on the network, because they are transmitted encrypted to the web server. You need to take some safety measures, though:
It is possible, that others try to intercept your connection ([Man in the Middle Attack]) (MITM), by placing themselves between you and the web server to read the data in cleartext. You can prevent this by adding a static ARP entry for the gateway (NOC#SecureNet) and by not simply clicking away messages of your browser that the certificate has been changed (which is a quite clear sign). But there are some sites, for example even this Wiki, which don't have their certificate signed by one of the common authorities. Therefore a warning message appears for them as well. You could load the page once before the Congress and tell your browser to accept this certificate automatically. (You may use Firefox 3 and add a security exception, which will be bound to the specific certificate. A repeated error message at a later time may indicate a MITM attack using a different certificate.)
iStuff
The IPhone/Ipad/Ipod might be a great congress video streaming device, but no one assures you of it being safe to visual bufferoverflow vulnerabilities being taken advantage of by the wildy waving arms of the speaker.
In other words: You don't know whats going on inside that device and in what ways it may be vulnerable to drive-by websites or quicktime/youtube/mail/whatever buffer overflows.
Secure your iPhone:
- Backup your istuff before congress. See Backing Up, updating, and restoring your iPhone,and iPod touch software. Backup your backup somewhere else, just to be on the safe side.
- Erase iPhone content: Tap Settings > General > Reset > Erase All Contents and Settings*
- Enjoy congress. Optional: remove your sim-card
- At the end of congress: Transfer all your data of your iPhone but don't sync
- Click the "Restore" button in your iTunes-iPhone page. DON'T BACKUP! DON'T!!! It may erase your previous backup, you wouldn't want that.
- Wait for your iPhone to reboot and restore your last backup*
* I never tried Erasing All Contents and Settings and restoring it from a backup. Don't hold me liable if it doesn't work [for you].
- Jailbreakers should change the standard Appel mobile pw and root pw.
Change the standard Appel mobile pw
- Open the terminal ( you see something like "your iPhoneName": ~ Mobile$)
- type: ‘passwd’ (without the quotes) Your old PW should be ‘alpine’ (without the quotes), Make a new stronger pw, type this one twice.
- Type: 'logout'(without the quotes)
Change the root pw
- type ‘login’ command (without quotes) and press enter.
- Then type ‘root’ (without quotes) as your login and ‘alpine’ as your current root pw.
- Once are root, type ‘passwd’ command (without quotes) again and press enter.
- Enter a new password (twice).
- Type: 'logout'(without the quotes)
- done
Reading mails
Webmail
Use an encrypted connection, like described above! Otherwise, you'll have to get your password from a blackboard. ;-)
POP3/IMAP
Use encryption! Simple MD5 and other stuff isn't enough. Use SSL/TLS, checking certificates validity (see your mail retreival agent documentation for info on how to set it up).
SSH
Use it to open a secure connection to your home PC. You can also use it to tunnel other TCP/IP connections through your home network .. and be sure to know your home-servers fingerprint/or authenticate with keys ..
How to tunnel?
ssh -D 1234 user@example.com
This opens a SOCKS tunnel/proxy on port 1234.
How to tunnel everything (TCP, UDP and ICMP) transparently?
The following howto has been a great help in recent years:
http://blog.crash-override.net/index.php/206
On OS X
Problem: Ensure that ALL traffic from your laptop goes over your proxy. Including apps that don't take proxy config, like Skype.
Answer: 0. ping yourserver.com; note its ip [we're going to tunnel DNS in a sec, don't want a catch-22]
1. ssh -C2fND 9999 yourserverip
The flags are: compressed, ssh v2 only, go into background and don't do anything on the remote other than proxy, and open up port 9999 as a socks proxy.
AFAICT this doesn't require root on either client or server. (Real tunnel devices do, on both. I wasn't able to get a tunnel device [ssh -w any:any] working on my VPS.)
2. install http://www.proxifier.com/mac
3. launch it and configure in 'options' menu:
- proxy settings: 127.0.0.1 port 9999 socks 5
- proxification rules: add; rule name: your server name; ip range: your server ip (NOT dns); click 'add' next to IP entry; ok. Most of the fields left blank.
- these are the *exceptions*, by default - there's a radio button to invert that. Obviously we can't tunnel the ssh tunnel over itself, which is why we're making it an exception. :-P
- add more exceptions if you want to access something on the LAN
- name resolution: enable
The end. It also supports proxy chaining if you want to be fucking paranoid - in proxy settings just set it up from the perspective of each successive hop.
Just tested it, works perfectly. Might have some holes (e.g. low level stuff?), but I'm not seeing anything on local iftop other than LAN stuff and incoming direct connections.
It's a lot easier to use than tsocks, and more respected than merely setting a proxy in system settings / network / proxies (which e.g. Skype ignores).
If you run plain ssh commands now, they'll first get proxied - e.g. "ssh pony.noisebridge.net" will go via the proxy without any further config. Ditto everything else that's not in proxifier's exception list.
I suggest installing (via macports) iftop or the like on both machines; it's a nice tool to watch what's happening.
Too much work.
Try https://github.com/apenwarr/sshuttle
IRC
Everything you write is blown out on the net, unencrypted. So DON'T authorise yourself against any bots/Nickserv/Chanserv etc. on the congress. If you need to authorise yourself against any service use SSL.
What should I do before coming to the Congress?
- Make backups of everything, since you can never be guaranteed 100% security everywhere (short of unplugging your PC from the power outlet).
- Choose your password carefully. Anything written in a dictionary of any kind is insecure, and so are easy combinations. You should never have the same password as your username.
- Print your ticket!
Useful programs
- Chat client: An IRC client, e.g. mIRC or X-Chat.
- Network diagnosis: nmap
- Ethernet configuration: dhclient / pump
- Browser: Any decent Web browser, e.g. Firefox, Chrome, or Opera. Internet Explorer not recommended.
- IPv6 support: (supported natively)
- WLAN drivers
- Wi-fi tool: Wavemon
- Sleep: Alarm clock
- Screensaver: Any screensaver with password locking, e.g. vlock, XLock, or Xscreensaver.
- SSL tunneling: stunnel
- Mac Data Recovery Software
Useful hardware
- Notebook
- DECT phone. Just talk to the POC
- Cellphone
- Coffee cup with closeable lid (save that keyboard and no wasting of coffee)
- Junction Box for power outlets (think about the others and take more with you than you think you need). According to wikipedia, the german type is CEE 7/4, they are also compatible with the following plugs: CEE 7/7 plug, CEE 7/16 Europlug, CEE 7/17, Soviet GOST 7396 C 1.
- If you have equipment with Australian, North American, British or an Asian (non Europlug) device, make sure to carry an adapter with you and also ensure that your device can live healthy from 230V AC at 50Hz as it is served in Germany.
- WLAN/WiFi card using a/g/n-technology
- Camera (but please respect other peoples privacy!)
- USB stick
- $Multimediatool aka geek gadget (MP3-player, PMR, PDA, bluetooth stuff, etc.)
- Be sure to have your laptop ready for the video projector, if you will hold a lecture
- Please tell us beforehand if you bring BIG hardware with you
- Bring switches (100+), cables, power sockets with you!
- Network cables are always useful (for bonding people or stuff together, or connecting computers)
- There are retractable network cables available, they are very handy!
- Project documentation
- if necessary your Chaosnumber
- if necessary a (sufficiently convincing fake of a) document, in case we are in doubt about your age.
- The urge for wanting to know more and more and more and.....
DO NOT
Just think of the netiquette in real life. Don't be rude, stupid, selfish and whatnot. If you have any problems, contact the Infotresen, an (arch)angel, or the CERT.
The following is just an excerpt of stuff NOT to do:
- NO Arpstorms
- NO Drug consumption equipment
- NO Game servers
- NO LAN-partying
- NO Nasty audio equipment
- NO Private WiFi access points
- NO Private DHCP servers
- NO Social hacking (don't trust anyone)
- DO NOT use POP3/telnet without encryption
- DO NOT use (Private) FTP without encryption
- DO NOT take photos of others without their permission
- DO NOT connect coffee machines (except in the coffee-rack)
- DO NOT stick anything onto the walls
- DO NOT stick nails, screws, etc. into the walls
- DO NOT carry around a magnet with 2 megatesla in your pants *g* (e.g. modern computer tomographs have 2T)
- DO NOT order food to the BCC. See FAQ
- DO NOT sleep in the BCC. Please get some Accommodation outside!
- DO NOT hack someone's bluetooth enabled phone. She or he could be outside in the queue...
- DO NOT hack someones GSM Phone, except they are on congress-gsm.
Other Information
- Read the Frequently Asked Questions, the congress reader, ask the Infotresen
- medical help in the CERT
- wRTFM (Write the f'ing manual)
- Go to the Facilities#Information-Desk-infodesk
- Ask the (arch)angels
- Mac-How
taken from the 26c3 by okkie
Secure Internet Access
If you do not have access to a trusted VPN but want to access insecure sites or services outside the congress network without being eavesdropped on by fellow hackers, feel free to use the CAcert Community VPN tunnel. Basic documentation is available on the CAcert Wiki or call / find User:Natureshadow (DECT 3128)!